Love Your iPhone’s or iPad’s Game Center App? But can’t find it after updating? Learn how Apple transforms Game Center from an App to a Service and Setting starting with iOS10
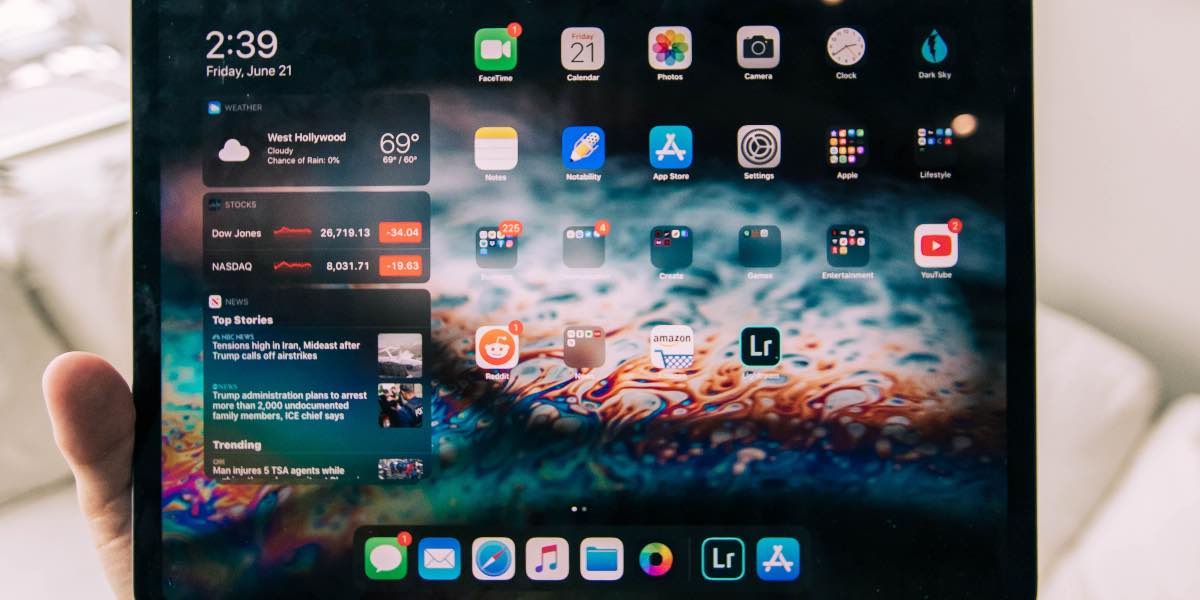
Music by bensound.com
Judy: Hi, it’s Judy from AppleToolBox.
Judy: So you love playing games with your iPhone’s Game Center App
Judy: But after updating your iOS, the app is gone. What happened?
Judy: Well, starting with iOS10, Apple removed Game Center as an app
Judy: Instead it’s in your Settings…and it works with iMessage and even Apple Watches
Judy: Today, I’m going to outline how to use Game Center in three simple steps
Judy: Trust me, it’s easy.
Judy: Before we start, make sure your iPhone has the latest Apple iOS. Check by going to Settings / General / Software Update.
Judy: Next, go to Settings / Game Center
Judy: If you set up Game Center previously, your iPhone should automatically connect to your Game Center Account
Judy: That’s usually your Apple ID
Judy: If Game Center is OFF or if the Apple ID is incorrect, toggle Game Center off and on to switch users
Judy: Once signed in, your Game Center ID shows up underneath the toggle
Judy: To activate Nearby Players, toggle this setting ON
Judy: To change your player nickname, press the name under Game Center Profile and update that information
Judy: And for those wanting a clean slate, tap Remove All Game Center Friends to clear out all previous friends. Just remember that this action is undoable.
Judy: If you see your game data when opening a game, open Settings / Game Center and sign out and then back into your Game Center account to reconnect your game’s previous progress and any other information. This only works for games that support Game Center.
Judy: To find out if your game supports Game Center, open it and look for the Game Center welcome back banner.
Judy: If you don’t see this banner, your game doesn’t support Game Center
Judy: A quick way to check is if your game has an iMessage app, it always supports Game Center
Judy: Once your game connects to game center, reviewing Leaderboards and Achievements is easy with just a quick tap on the leaderboard and achievement icons.
Judy: These icons are different in every game, so look around if you can’t find it.
Judy: Adding or Deleting Individual friends is now managed by the game itself, and it uses iMessage to send out the invites. However, some games don’t offer this feature.
Judy: So look for your game’s Add Friends, Invite Friends, or Challenge Friends button. Tapping this sends an invitation for them to play.
Judy: Playing games with iMessage is really nice and easy!
Judy: To start a new game, open a conversation or compose a new Message
Judy: Tap the arrow button to open your iMessage App Drawer
Judy: And tap the game you want to play with friends. And start playing.
Judy: For folks on iOS11, it’s super simple. All your games now show up in the bottom row
Judy: Another nice Game Center feature is screen recording. Not all games offer this feature, so check with your game first.
Judy: But for games that support screen recording, this feature is pretty awesome! So you can record your screen and your microphone during your game play. Then, share your recording with friends or even stream it to showcase all your gaming skills to the world!
Judy: Finally, playing games on Apple Watch just got a whole lot better.
Judy: First, install an Apple Watch supported game on your paired iPhone. Then navigate to the Watch App and install the app on your watch.
Judy: Open the game on your iPhone to verify you are signed in with Game Center. Then just open the app on your watch and start playing! All sign ins are done through your iPhone.
Judy: Well, that just about wraps up Game Center.
Judy: Check the link down below in the description to our article on Apple’s revised Game Center.
Judy: In it, we outline more troubleshooting tips and other information.
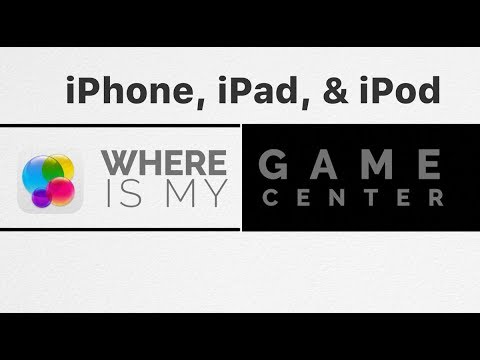


Comments